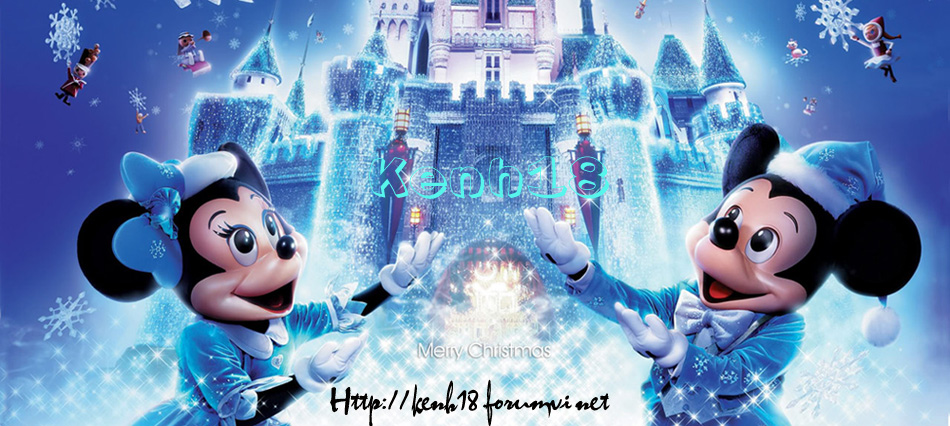gacon
Thành viên tích cực cấp III
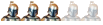

Tổng số bài gửi : 185
Điểm viết bài là : 26757
Join date : 09/07/2010
 |  Tiêu đề: Hướng dẫn làm giáo trình điện tử với Camtasia Studio Tiêu đề: Hướng dẫn làm giáo trình điện tử với Camtasia Studio  13/7/2010, 5:59 am 13/7/2010, 5:59 am | |
| Thông
thường,nếu muốn tạo một giáo trình điện tử hay một bài thuyết
trình,chúng ta thường nghĩ ngay đến PowerPoint. Nhưng đôi lúc, một vài
hạn chế như đòi hỏi người dùng phải am hiểu nếu muốn tạo hiệu ứng
chuyển động để minh họa. Bên cạnh đó, PowerPoint không hỗ trợ và tương
thích với các phần mềm khác nên rất khó để tạo ra một sản phẩm có thể
dùng trong nhiều trường hợp khác nhau.Camtasia
Studio của TechSmith là một ứng dụng ghi hình lại mọi hoạt động trên
màn hình máy tính, được nhúng vào trong cả PowerPoint để ghi lại trình
chiếu của ứng dụng này. Ngoài ra, Camtasia Studio ghi lại cả âm thanh
từ microphone và cardsound của máy tính để từ đó các bạn có thể tạo ra
một giáo trình điện tử đúng nghĩa chứ không đơn thuần là trình chiếu.
Và một điều đặc biệt khác là ứng dụng còn cho phép lưu lại nhiều định
dạng video và hoạt hình khác nhau để sử dụng cho nhiều trường hợp.Và bây giờ,chúng ta hãy cùng tìm hiểu sơ qua các tính năng chính của Camtasia Studio.2. Các công cụ và chức năng chính của Camtasia Studio2.1. Ghi lại hoạt động trên máy tính
Công
cụ này thật đơn giản nhưng là một công cụ ghi hình hoạt động trên máy
tính cực hay. Ghi lại hình ảnh và chuyển động của tất cả những gì bạn
thấy trên màn hình máy tính.
2.2. Hiệu chỉnh lại đoạn phim ghi được
Đoạn phim ghi được có thể bị một vài lỗi nhỏ, và với công cụ này bạn đã có thể sửa lỗi để làm hoàn chỉnh hơn sản phẩm của mình.
| |  |
2.3. Xuất đoạn phim ra một định dạng theo yêu cầu
Sau
khi đã chỉnh sửa ưng ý, đây là lúc bạn chọn một định dạng để xuất ra
theo yêu cầu công việc. Dạng video thuờng hay dạng Flash, hoặc cũng thể
là dạng video streaming.
| |  |
2.4. Chia sẻ và trình chiếu giáo trình điện tử
Sản phẩm của bạn đã hoàn thành. Buớc cuối cùng là quyết định xem sẽ sử dụng sản phẩm này như thế nào.
Camtasia Studio hỗ trợ bạn vô số cách để đưa sản phẩm trực tiếp đến
những người bạn muốn giới thiệu (CD, DVD) hoặc gián tiếp qua Internet
(web, email).
| |  |
Hệ điều hành Microsoft Windows 2000/XP
Máy tính cài Microsoft DirectX 9 trở lên
CPU 1GHz (Nên dùng: 2.5 GHz)
256 MB RAM (Nên dùng: 1 GB)
Máy tính có sound card, microphone và loa
Ổ cứng cài đặt trống 40 MB
3.2. Tải về và cài đặt: 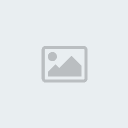
Tại phần Camtasia Studio, click vào “Try”
Điền một địa chỉ Email của bạn và click “Download” để tải về
File có dung lượng gần 30MB
Sau khi tải về,Chạy tập tin “camtasiaf.exe” để cài đặt.
4. Tạo một “câu hỏi hình ảnh” với Camtasia Studio4.1. Các lựa chọn ban đầuKhởi động Camtasia Studio. Ứng dụng sẽ huớng dẫn cho chúng ta thực hiện từng bước.
- Chọn “Start…. recording the screen”, OK.
- Chọn vùng trên màn hình mà ứng dụng sẽ ghi lại, chọn “Entire Screen” để ghi lại toàn bộ màn hình, Next.
- Recording
Options: ngoài việc ghi lại hoạt động trên màn hình, chúng ta cũng có
thể ghi lại âm thanh và hình ảnh bên ngoài thông qua camera gắn vào máy
tính. Trong trường hợp này sẽ ghi lại âm thanh của người hướng dẫn nên
chọn “”Record Audio”. Next.
| |  |
- Tiếp theo, ở phần “Audio input source” chúng ta chọn là “Microphone audio”. Next.
- Cửa sổ kế tiếp theo Camtasia Studio cho biết các phím tắt để mở/tắt việc thu hình, đó là F9/F10. Finish.
- Cửa
sổ Camtasia Studio mở ra, chúng ta có thể click vào nút Record để tiến
hành ghi hình. Tuy nhiên, vì đã biết các phím tắt nên chúng ta hãy
Minimize cửa sổ này xuống.
| |  |
4.2. Thực hiện ghi hình
- Nhấn phím F9, khi thấy biểu tượng ở góc phải chớp tắt đó là lúc Camtasia Studio thực hiện ghi hình.
- Thao tác trên máy tính những gì bạn cần được ghi lại, nói vào microphone để diễn giải, v.v.
- Sau
khi đã hoàn tất thì nhấn phím F10. Camtasia Studio mở một cửa sổ
Preview để chúng ta xem lại những gì chúng ta vừa ghi được. Nếu thấy
ưng ý hãy click vào nút “Save”.
- Đặt tên và lưu tập tin Camtasia Studio.
|
- Sau khi lưu xong, hộp thoại “Post-Save Options” mở ra và cho chúng ta 3 lựa chọn.
- Edit
my recording: với lựa chọn này thì bước tiếp theo là chúng ta dùng tính
năng hiệu chỉnh về âm thanh và hình ảnh của đoạn phim vừa được ghi.
- Produce…: xuất đoạn phim vừa ghi ra một định dạng hoạt hình mong muốn.
- Create another…: bắt đầu tạo và ghi một sản phẩm mới.
| |  | Ở đây, chúng ta chọn “Produce..” để xuất ra một định dạng phù hợp. OK. Production Wizard sẽ khởi động ngay sau đó.4.3. Xuất ra định dạng hoạt hình FlashCamtasia
Studio cho phép chúng ta xuất một file thành định dạng Fash.Một loại
định dạng vừa phổ biến lại tiện lợi vì có kích thước nhỏ.
Chúng ta chọn “SWF”. Next.
Cửa sổ tiếp theo là những lựa chọn về định dạng hình ảnh và âm thanh. Chúng ta nên để mặc định. Next.
Bước tiếp theo là chúng ta chọn kích thước cho đoạn phim và màu nền. Next.
Và cuối cùng là chọn thư mục lưu trữ đoạn phim sẽ xuất ra. Finish
Và bây giờ chúng ta hãy thưởng thức sản phẩm của mình.
Trên
đây chỉ là một ví dụ nhỏ có ứng dụng Camtasia Studio để thực hiện,
trong thực tế thì sức mạnh của phần mềm này là rất lớn nếu được kết
hợp với những sáng tạo của bạn xung quanh các yếu tố âm thanh, hình ảnh
và video.
Bạn có thể tạo profile giới thiệu công ty hay cá nhân, tạo bộ đĩa
CD-ROM học thực hành; tạo các video streaming học qua mạng v.v…
Camtasia Studio lại tương thích mạnh với các phần mềm hoạt hình và
trình chiếu nổi tiếng khác nên nó sẽ chiếm ưu thế cao trong nhóm phần
mềm này. Bạn cũng có thể tham khảo thêm thông tin tại trang web chính
thức [You must be registered and logged in to see this link.]5. Kết luậnGiờ
đây, những bản luận văn hay giáo trình điện tử sẽ ko còn đơn giản và
nhàm chán nữa. Hãy để sự sáng tạo của bạn tự do cùng phần mềm Camtasia
Studio. Chúc bạn thành công và nhớ chia sẻ cùng tôi những sản phẩm
tuyệt nhất của bạn nhé. | |
|