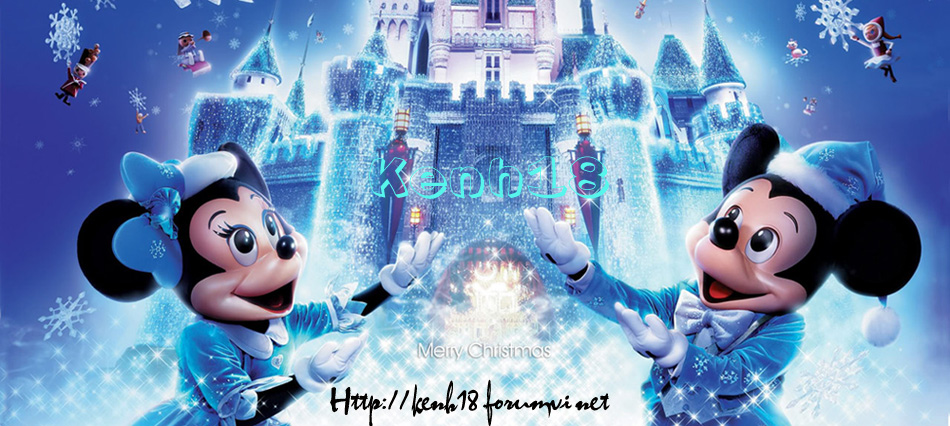Admin
Admin

Tổng số bài gửi : 636
Điểm viết bài là : 28826
Join date : 13/05/2010
Age : 43
Đến từ : Việt Nam
 |  Tiêu đề: Tao web server - ftp server Tiêu đề: Tao web server - ftp server  17/9/2010, 4:30 pm 17/9/2010, 4:30 pm | |
| BÀI 1: THIẾT LẬP IP TĨNH CHO PC Đầu tiên chúng ta phải thiết lập cho PC của mình có 1 cái IP tĩnh.
Cách thực hiện như sau:
Vào Start / Control Panel / Network Connections
Nhấp phải chuột vào Local Area Connection. Chọn Properties
Chọn Internet Protocol (TCP/IP). Chọn Properties.
Chọn Use the following IP address:
- IP address: Chọn 1 IP trong dãy IP mà Router cho phép (mình chọn của mình là 192.168.1.100)
- Subnet mask: Chỉ cần nhấp chuột vào ô trống, máy sẽ tự điền vào.
- Các ô còn lại có thể bỏ trống.
Chọn OK, rồi Close.
Vậy là bây giờ bạn đã thiết lập IP tĩnh cho máy PC của bạn.
Bạn có thể Restart máy của mình và xem lại xem IP có bị thay đổi ko nhé.
BÀI 2: TỰ TẠO WEB SERVEV
Mục tiêu của bài hướng dẫn: Giúp bạn tự tạo 1 webserver hỗ trợ HTTP, FTP, Mail Server,…
Có nhiều trương trình tạo web server trên máy PC, nhưng mình dùng XAMPPhơn vì nó đáp ứng hầu hết nhu cầu của mình và quan trọng hơn là nhỏgọn, ko chiếm nhiều tài nguyên của máy.
Khi bạn cài, bạn nên để tất cả thông số mặc định.
Sau khi bạn cài đặt xong, bạn có thể kiểm tra mình cài thành công chưabằng cách vào trình duyệt web của mình, gõ vào ô địa chỉ là [You must be registered and logged in to see this link.] hoặc [You must be registered and logged in to see this link.] sẽ hiện ra thông báo chào mừng của XAMPP như hình sau:
Sau đó, bạn có thể chép các file của trang web tự tạo vào thư mục: C:\xampp\htdocs
Trong đó có sẵn 1 file index.html, bạn có thể thay thế nó thành trang chủ của riêng bạn.
Và đây là hình minh hoạ trang web mình tự tạo.BÀI 3: MỞ CỔNG GIAO TIẾP WEB Bài trước chỉ là tạo Local host mà thôi, nghĩa là bạn chỉ có thể truy cập vào trang web của bạn từ chính máy của bạn.
Muốn vào được trang web từ nơi khác bạn phải mở cổng giao tiếp Web cho Router của bạn.
Yêu cầu là Router của bạn phải hỗ trợ Virtual Server (thường đa số các Modem ADSL hiện nay đều hỗ trợ chức năng này).
Bài hướng dẫn này mình dùng Router Planet ADE 4400 (các hiệu khác sẽ có bài hướng dẫn cụ thể cập nhật sau)
Đầu tiên bạn vào trình duyệt web, vào trang cấu hình của Router bằng cách gõ vào ô Address: 192.168.1.254 (có thể tuỳ theo hiệu mà khác nhau: 192.168.1.1, 10.0.0.1 v.v)
User name với Pass mặc định của Router Planet ADE 4400 là admin
Sau đó bạn vào Advanced Setup / NAT / Virtual Server
Tiếp theo bạn add port vào như sau:
Start port number: 80
End port number: 80
Local IP address: 192.168.1.100 (là IP ở bài 1 bạn thiết lập đó
Sau đó nhấn Save, bạn sẽ được như hình sau.
Bây giờ, bạn đã có thể truy cập vào trang web trên máy của bạn từ máy khác rồi đó.
Bạn có thể vào [You must be registered and logged in to see this link.] hay [You must be registered and logged in to see this link.] để xem public IP hiện thời của bạn.
Dùng 1 máy khác kết nối với 1 line ADSL khác (hay xách laptop ra quán café ngồi) rồi truy cập vào [You must be registered and logged in to see this link.]
Lưu ý là bạn ko thể ngồi tại máy bạn mà dùng Public IP để truy cập vào. Muốn test thử tại nhà luôn thì bạn phải thiết lập cho trình duyệt của bạn vào net thông qua Proxy (sẽ hướng dẫn sau).
Vậy là bạn đã thành công thêm 1 bước nữa rồi đó.
Chúc mừng bạn.BÀI 4: CHUYỂN IP ĐỘNG THÀNH IP TĨNH Chắc bạn ngạc nhiên là tại sao ở bài 1 đã là “THIẾT LẬP IP TĨNH CHO PC” mà bài này lại kiu “CHUYỂN IP ĐỘNG THÀNH IP TĨNH”.
Thật ra, IP tĩnh ở bài 1 là IP tĩnh trong mạng nội bộ (LAN - Local AreaNetwork). Còn khi bạn truy nhập vào Internet, nhà cung cấp dịch vụInternet (ISP - Internet service provider) sẽ cấp phát cho bạn 1 PublicIP khác, và IP này sẽ thay đổi sau 12-24h bạn vào net (tuỳ theo nhàcung cấp) và cũng sẽ đổi sau khi bạn Restart Router của bạn.
Bạn có thể vào [You must be registered and logged in to see this link.] để xem IP hiện thời của bạn.
Có nhiều cách chuyển IP động thành IP tĩnh. Ở đây mình sẽ hướng dẫn cácbạn xài dịch vụ của No-IP (các dịch vụ khác sẽ có bài hướng dẫn sau  ) )
Đầu tiên bạn vào trang web [You must be registered and logged in to see this link.]
Click vào No-IP Free
Chọn Sign Up Now!
Bạn đăng ký theo hướng dẫn trong hình (đã dịch ra tiếng Việt cho các bạn rồi đó  ) )
Bạn sẽ phải check mail để có thể active tài khoản mới đăng ký.
Sau khi active xong, bạn đăng nhập vào hệ thống.
Bạn click vào Host / Redirects
Click Add
Và làm theo hướng dẫn.
Vậy là bạn đã đăng ký thành công dịch vụ của No-IP rồi đó.
BÀI 4 (tiếp theo): TỰ ĐỘNG CẬP NHẬT IP Sau khi các bạn đăng ký dịch vụ No-IP, các bạn cần phải cài thêm chương trình No-IP DUC v2.2.1 để tự động cập nhật IP của máy bạn cho server No-IP.
Đầu tiên, bạn load chương trình này về, sau đó cài đặt như hướng dẫn:
Click Next
Chọn đường dẫn cài đặt chương trình (để mặc định cũng được) rồi click NextClick Finish.
Vậy là bạn cài xong chương trình cập nhật IP rồi đó.
Bây giờ là phần cấu hình cho nó.
Bạn khởi động chương trình, và đăng nhập theo User và Pass ở trên bạn đã đăng ký. Rồi OK.
Sau khi đăng nhập, bạn check vào cái domain mà nó hiện ra (cái domain này là do bạn đăng ký theo bài trên).
Bạn click Options để cấu hình cho chương trình.
Ở tab Standard bạn nên chọn Run on startup và Run as a system service
Mục đích là cho nó khởi động cùng Windows và không bị close hẳn khi bạn lỡ tay nhấn dấu chéo (close).
Ở tab Connection / Standard
Bạn thay đổi con chạy để thay đổi thời gian tự động cập nhật IP choserver. Tôi chọn là mỗi 20 phút, vì nếu để thời gian càng dài thì sẽ kocập nhật thường xuyên được, dẫn tới thời gian chết của trang web sẽ lâu.
Các mục khác bạn nên để mặc định.
Vậy là bạn đã thành công trong việc chuyển IP động của máy tính thành IP “tĩnh” trên mạng internet rồi đó.
Bây giờ bạn có thể check lại bằng cách dùng mạng khác hoặc dùng Proxy(đã hướng dẫn ở trên) để test thử xem No-IP có hoạt động tốt ko nhé.
BÀI 5: TẠO LOCAL FTP SERVER
Đầu tiên, bạn phải Install FileZilla FTP Server vào.
Mở Xampp ControlPanel lên.
Check vào ô trống trước FileZilla
Nó hỏi có Install ko thì OK. Sau đó bấm Yes 3 lần.
Để vào phần cài đặt cấu hình thì bạn nhấp chọn Admin…
Có 1 hộp thoại hiện ra: Bạn check vào ô Always connect to this server. Click OK.
Bạn vào Edit / Users
Trong Tab General, bạn chọn Add
Gõ tên user mà bạn muốn set quyền truy cập. Click OK.
Check vào ô password rồi gõ password vào. (Bạn nên làm bước này để bảo vệ FTP server của bạn khỏi bị quá tải).
Trong muc Shared folders, bạn chọn User mới tạo, chọn Add.
Chọn đường dẫn tới thư mục mà mình muốn cho user truy cập vào. Mình chọn thư mục htdocs luôn.
Sau đó set quyền cho user.
Trong tab Speed Limits. Bạn chọn User, và nên chọn tất cả là No limit.
Để test thử, bạn vào trình duyệt web, gõ [You must be registered and logged in to see this link.] hoặc [You must be registered and logged in to see this link.] sẽ hiện lên hộp thoại yêu cầu nhập Username và Pass. Nhập vào. Bạn sẽ thấy dc folder trên FTP server.
Và đây là hình minh hoạ khi connect bằng Cut[You must be registered and logged in to see this link.]
BÀI 6: REMOTE DESKTOP TỪ XA
Công việc đầu tiên bạn phải làm là đặt password cho máy tính của bạn.
Bạn vào Start / Control Panel / User AccountsClick chọn Account mà bạn đang sử dụng.
Click chọn Create a password
Sau đó bạn nhập password của bạn vào ô ở trên, và nhập lại lần nữa vào ô bên dưới.
Click Create Password
Chọn No
Bây giờ bạn phải cấu hình cho modem của mình.
Bạn vào trang cấu hình modem, vào Advance Setup / NAT / Virtual Server (giống y chang mấy bài trên)
Nhưng lần này, bạn mở port 3389
Tiếp theo là cấu hình Windows cho phép máy khác có thể truy nhập vào.
Bạn nhấp phải chuột vào My Computer / Properties
Chọn tab Remote. Sau đó chọn tiếp Allow users to connect remotely to this computer.
Click OK.
Bạn tiếp tục nhấp phải chuột vào biểu tượng My Network Place / Properties.
Click chọn Windows Firewall settings.
Ở đây, bạn có thể chọn Off, nhưng nếu bạn muốn giữ Firewall lại thì bạn cũng có thể chọn On nhưng phải uncheck ô Don’t allow exceptions.
Mọi thứ bây giờ đã sẵn sàng.
Bạn dùng 1 máy tính khác, kết nối vào mạng khác, và bắt đầu thực hiện remote.
Ta gọi máy tính bị điều khiển là máy remote, còn máy dùng đê truy cập vào máy remote là máy chủ (gọi vậy để dễ theo dõi)
Trên máy chủ, bạn vào Start / All Programs / Accessories / Remote Desktop Connection (đối với win Vista) hoặc bạn vào Start / All Programs / Accessories / Connections / Remote Desktop Connection (đối với win XP)
Chương trình sẽ hiện lên 1 của sổ nhỏ, bạn nhấp vào nút Options… để mở thêm tuỳ chọn.
Tab General:
Computer: Bạn nhập IP của máy remote hoặc nếu bạn đã đang ký tài khoản No-IP thì nhập trực típ vậy cho dễ. (Xem thêm bài trước).
Tab Display:
Bạn chọn độ phân giải mà máy remote sẽ hiển thị trên máy chủ. Bạn kéo hết wa phải thì sẽ có chế độ Full Screen.
Sau đó bạn chọn độ sâu màu hiển thị.
Tab Local resources: nếu bạn muốn âm thanh sẽ đc play trên máy chủ thì chọn Sound là Bring to this computer.
Tab Experience: Bạn có thể chọn các mục tuỳ theo “sức chịu đựng” của máy chủ như hiển thị background, themes …
Ssau khi thiết lập hết mọi thứ thì bạn nhấp vào nút Connect.
Sẽ có 1 hộp thoại yêu cầu điền Username và Password của máy remote vào. Bạn nhập vào và chọn OK.
Và đây là hình ảnh khi bạn đã connect thành công.
| |
|